Vimeo Video Uploading Guidelines: Follow this guidelines to learn how to convert and upload DVD videos to Vimeo with loss-less quality.
Source From: How to Upload/Edit DVD movies ot Vimeo for Sharing
As a popular video-sharing website, Vimeo gives us a good place to upload, store, and share their videos over the worldwide web. Depending on your type of account, there are many file formats that Vimeo supports. MOV and MP4 files are two of the most common files uploaded over at the site. AVI and MKV are supported as well.
All of the video sharing sites including Vimeo doesnít support DVD video format. So, we need to convert DVD video to a compatible file type for Vimeo.
Brorsoft DVD Ripper - the best DVD Converter just meets your needs, which works as a DVD video editor as well. It can rip any encrypted DVD and convert DVD to MP4, MOV, AVI, MKV, etc popular formats. For the video size and length limit of Vimeo site, the built-in editor also allows you to extract DVD clips with the very part you want. Or, you can just choose to rip certain chapters of a DVD as you like. If you are a Mac user, please turn to Brorsoft DVD Ripper for Mac to convert and upload DVD to Vimeo on Mac.
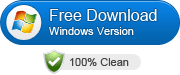
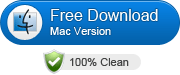 (Note: Click here for OS X 10.5)
(Note: Click here for OS X 10.5)
Here we offer you a simple way to rip and upload DVD to Vimeo without any limit.
Note:
If you wanna to upload Blu-ray movies to Vimeo, here Brorsoft Blu-ray Ripper (or Blu-ray Ripper for Mac ) is right for you. It is not only a Blu-ray Ripper, but also work well with DVDs, just like the Blu-ray Player can work with DVD disc well.
Besides DVD and Blu-ray , if you wanna to change some digital files such as VOB , MKV , MP4, MOV , FLV files to uploaded to Vimeo, the all-in-one Video Converter Ultimate program will a nice choice for you. It is a yet professional all-in-one Blu-ray Ripper, DVD Ripper and HD Video Converter, which comparatively has better output quality, in particular HD videos and intuitive interface. What's more, its deinterlacing function and merging, cropping, trimming, adding subtitles ability are what its many competitive products lack of. If you are Mac users, please turn to iMedia Converter for Mac.
Part I. How to rip DVD to Vimeo friendly video
Step 1. Load DVD movies
Insert the DVD disc into your computer's DVD drive and run DVD Ripper. You can click the "Load DVD" button to load the DVD files to the program. DVD ISO/IFO, VIDEO_TS folder are supported also.
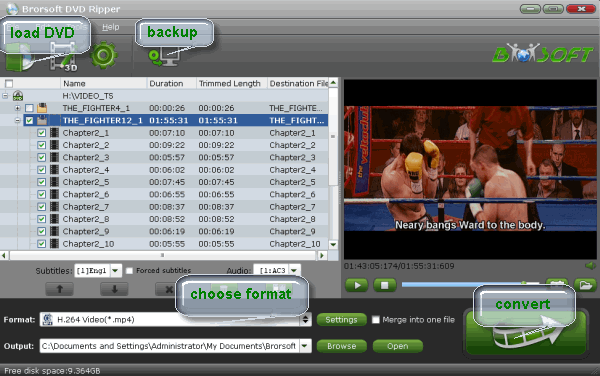
Step 2. Specify output format
As has been stated above, Vimeo supports MP4, etc video files. So you can just select "Common Video" > "H.264 Video(*.mp4)" as the output video format.
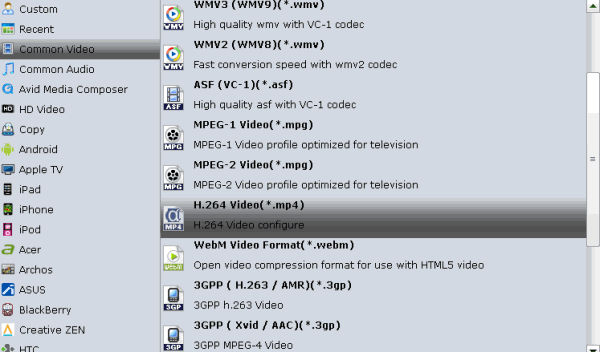
Step 3. Trim/Edit DVD files
Since Vimeo has limitations about the uploading video size and length, please pay attention to the video size when ripping DVD movies for Vimeo. Here we should highlight the trim function on this software. Just click "Edit" to trim the DVD videos to get the very part you want. Besides trimming, cropping, adding watermark, adjusting special effect, are well supported as well.
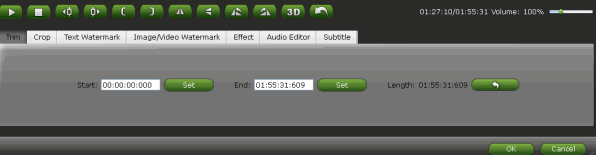
Step 4. Start converting DVD to Vimeo
When all these settings are ready, you can click the "Convert" button to begin the DVD to Vimeo conversion. When the ripping is done, you can click on "Open" button to locate the ripped videos.
Part II. How to load video to Vimeo
1. Go to Vimeo.com and sign into the Vimeo account recommended by your instructor. Click the Upload a video button, which should appear at the top left.
2. Click the Choose a video to upload button and navigate to and select the file or files you want to upload. Click Open.
3. The file(s) should appear as depicted below. Click Upload selected videos.
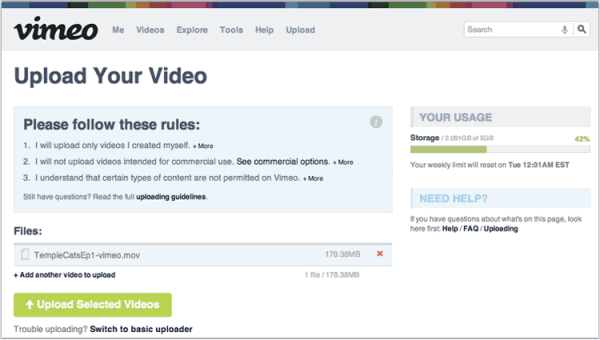
4. Now your video will begin uploading. You must leave this page open until it finishes. Once it is done, enter a title, description, tags, etc. and click Save.
Thatís all the instructions to rip and upload DVD to Vimeo for sharing.
More Guides:
Rip DVD to M4V format Playback
Convert Blu-ray to M4V on Mac OS X
Copy Blu-ray Disc with Original Structures
Viewing DVD on Gear VR thru Galaxy Note 5
Play Blu-ray Discs with MPlayer on Mac OS X
Convert DVD to MKV with High Quality Kept
Watch and Play DVD on PS Vita in Full Screen
Export MP4 from Blu-ray Collection Mac OSX
Extracting Audio From Blu-ray and DVD movies
Import files from Blu-ray Discs to Final Cut Pro X
Reduce BD/DVD file Size without any quality loss
Android TV for Playing BD/DVD movies Solution
Converting Blu-ray Collection into Digital for Plex
Use Samsung Gear VR to View BD files via Note 5
Copy DVD Rentals from Redbox without quality loss
Simple Steps to Convert Video_TS to Quicktime MOV
Editing Video_TS DVD Folder in iMovie on Mac OS X
Import DVD VOB files to Final Cut Pro ProRes .mov Format
Convert Video_TS to MP4 format with Best DVD to MP4 Ripper
Source From: How to Upload/Edit DVD movies ot Vimeo for Sharing
As a popular video-sharing website, Vimeo gives us a good place to upload, store, and share their videos over the worldwide web. Depending on your type of account, there are many file formats that Vimeo supports. MOV and MP4 files are two of the most common files uploaded over at the site. AVI and MKV are supported as well.
All of the video sharing sites including Vimeo doesnít support DVD video format. So, we need to convert DVD video to a compatible file type for Vimeo.
Brorsoft DVD Ripper - the best DVD Converter just meets your needs, which works as a DVD video editor as well. It can rip any encrypted DVD and convert DVD to MP4, MOV, AVI, MKV, etc popular formats. For the video size and length limit of Vimeo site, the built-in editor also allows you to extract DVD clips with the very part you want. Or, you can just choose to rip certain chapters of a DVD as you like. If you are a Mac user, please turn to Brorsoft DVD Ripper for Mac to convert and upload DVD to Vimeo on Mac.
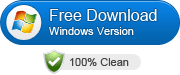
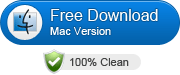 (Note: Click here for OS X 10.5)
(Note: Click here for OS X 10.5)Here we offer you a simple way to rip and upload DVD to Vimeo without any limit.
Note:
If you wanna to upload Blu-ray movies to Vimeo, here Brorsoft Blu-ray Ripper (or Blu-ray Ripper for Mac ) is right for you. It is not only a Blu-ray Ripper, but also work well with DVDs, just like the Blu-ray Player can work with DVD disc well.
Besides DVD and Blu-ray , if you wanna to change some digital files such as VOB , MKV , MP4, MOV , FLV files to uploaded to Vimeo, the all-in-one Video Converter Ultimate program will a nice choice for you. It is a yet professional all-in-one Blu-ray Ripper, DVD Ripper and HD Video Converter, which comparatively has better output quality, in particular HD videos and intuitive interface. What's more, its deinterlacing function and merging, cropping, trimming, adding subtitles ability are what its many competitive products lack of. If you are Mac users, please turn to iMedia Converter for Mac.
Part I. How to rip DVD to Vimeo friendly video
Step 1. Load DVD movies
Insert the DVD disc into your computer's DVD drive and run DVD Ripper. You can click the "Load DVD" button to load the DVD files to the program. DVD ISO/IFO, VIDEO_TS folder are supported also.
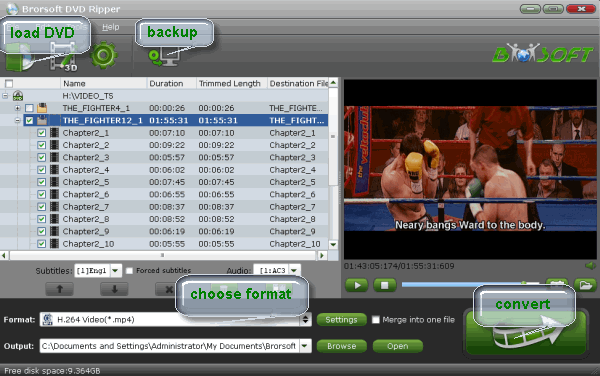
Step 2. Specify output format
As has been stated above, Vimeo supports MP4, etc video files. So you can just select "Common Video" > "H.264 Video(*.mp4)" as the output video format.
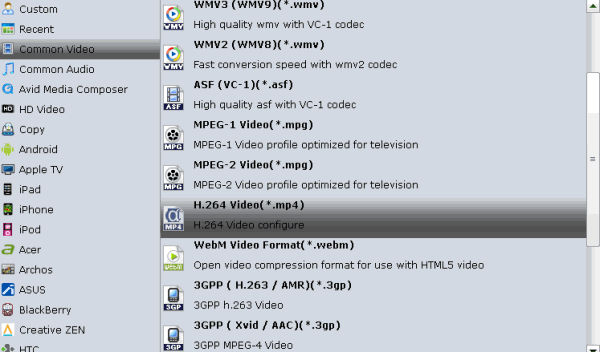
Step 3. Trim/Edit DVD files
Since Vimeo has limitations about the uploading video size and length, please pay attention to the video size when ripping DVD movies for Vimeo. Here we should highlight the trim function on this software. Just click "Edit" to trim the DVD videos to get the very part you want. Besides trimming, cropping, adding watermark, adjusting special effect, are well supported as well.
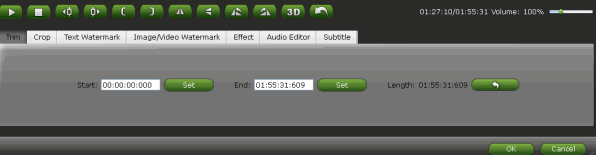
Step 4. Start converting DVD to Vimeo
When all these settings are ready, you can click the "Convert" button to begin the DVD to Vimeo conversion. When the ripping is done, you can click on "Open" button to locate the ripped videos.
Part II. How to load video to Vimeo
1. Go to Vimeo.com and sign into the Vimeo account recommended by your instructor. Click the Upload a video button, which should appear at the top left.
2. Click the Choose a video to upload button and navigate to and select the file or files you want to upload. Click Open.
3. The file(s) should appear as depicted below. Click Upload selected videos.
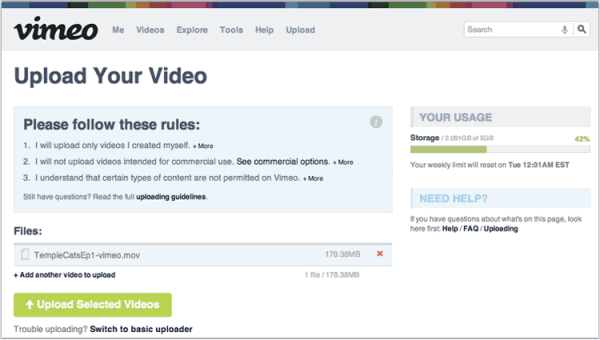
4. Now your video will begin uploading. You must leave this page open until it finishes. Once it is done, enter a title, description, tags, etc. and click Save.
Thatís all the instructions to rip and upload DVD to Vimeo for sharing.
More Guides:
Rip DVD to M4V format Playback
Convert Blu-ray to M4V on Mac OS X
Copy Blu-ray Disc with Original Structures
Viewing DVD on Gear VR thru Galaxy Note 5
Play Blu-ray Discs with MPlayer on Mac OS X
Convert DVD to MKV with High Quality Kept
Watch and Play DVD on PS Vita in Full Screen
Export MP4 from Blu-ray Collection Mac OSX
Extracting Audio From Blu-ray and DVD movies
Import files from Blu-ray Discs to Final Cut Pro X
Reduce BD/DVD file Size without any quality loss
Android TV for Playing BD/DVD movies Solution
Converting Blu-ray Collection into Digital for Plex
Use Samsung Gear VR to View BD files via Note 5
Copy DVD Rentals from Redbox without quality loss
Simple Steps to Convert Video_TS to Quicktime MOV
Editing Video_TS DVD Folder in iMovie on Mac OS X
Import DVD VOB files to Final Cut Pro ProRes .mov Format
Convert Video_TS to MP4 format with Best DVD to MP4 Ripper
Comment